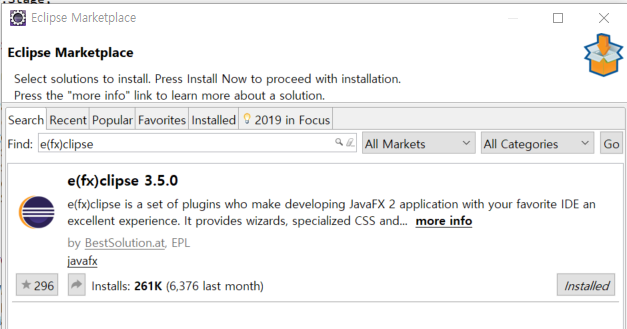Windows에서 MySQL 설치 1. MySQL 설치 프로그램 다운로드 하기 1.1) mysql 다운로드 URL 접속 https://www.mysql.com/downloads/ MySQL :: MySQL Downloads Contact MySQL | Login | Register The world's most popular open source database MySQL.com Downloads Documentation Developer Zone MySQL Enterprise Edition includes the most comprehensive set of advanced features and management tools for MySQL. MySQL www.mysql.com 1.2) 페이지 밑에..